Für das Synchronisieren sind vier unterschiedliche Vorraussetzungen notwendig.
- Mozilla Thunderbird (an dieser Stelle Version 3.1.4)
- Lightning als Plugin für Thunderbird (an dieser Stelle Version 1.0 beta2)
- Provider for Google Calendar (an dieser Stelle )
- Ein Konto mit einem Kalender bei Google
Nach der erfolgreichen Installation von Thunderbird können die zwei benötigten Plugins installiert werden. Lightning dient dabei als Verwaltungstool für die unterschiedlichen Termine im Kalender. Der Provider for Google Calendar ist für das Synchronisieren von Termine, die mittels Thunderbird erstellt werden notwendig.
Ohne den Provider for Google Calendar funktioniert die Synchronisierung von Terminen, die über Thunderbird erstellt werden, nicht.
Dies liegt daran, dass die Termine von Google read-only vorliegen und nur mit dem Lightning Plugin nicht verändert werden können. Ist nur das Lighning Plugin installiert kommt es bei Terminen, die mit Thunderbird erstellt werden, immer zu einem Fehler mit dem Code "MODIFICATION_FAILED".Die Installation der Plugins kann leicht über die Funktionen von Thunderbird durchgeführt werden.
Die Reihenfolge der Installation sollte in diesem Fall lauten
- Lightning
- Provider for Google Calendar
Im dritten Schritt können die erforderlichen Einstellungen vorgenommen werden.
Dazu wird die Sicht auf den Kalender geöffnet und ein neuer Kalender eingerichtet.
Damit öffnet sich ein Wizard, der den Nutzer durch die notwendigen Einstellungen führt. Die erste Einstellung ist der Ort an dem sich der Kalender befindet. Dieser ist natürlich online und damit "Im Netzwerk".
Durch die Installation des Plugins Provider for Google Calendar kommt im nächsten Schritt des Wizards eine weitere Auswahlmöglichkeit hinzu. Der Nutzer kann einen Google Kalender auswählen.
Die erforderliche Adresse findet sich online in den Einstellungen des Kalenders. Dazu ruft man die Einstellungen des Kalenders auf.
Die relevante Adresse findet sich bei den Einstellungen zur Privatadresse des Kalenders. Dort sind drei unterschiedliche Formate angegeben. Für die Sychronisierung wird das ICAL-Format benötigt.
Mit einem Klick auf ICAL wird die für den Kalender notwendige Adresse angezeigt und kann kopiert werden. Diese Adresse wird nun in den Wizard eingefügt.
Im vorletzten Schritt des Wizards wird dem Kalender ein Namen gegeben, sowie weitere Einstellunge vorgenommen.
Nach einem Klick auf Weiter erscheint eine Anmeldemaske für den zugehörigen Kalender. Dort wird der entsprechende Benutzer für den Kalender eingetragen und das zugehörige Passwort angegeben. Dies ist notwendig, damit sich der Provider for Google Calendar beim Google Server anmelden kann.
Wichtig an dieser Stelle. Der Nutzername muss in der Form der Mailadresse angegeben werden, da sonst die Authentifizierung nicht durchgeführt werden kann.
Nach diesem Schritt ist der Kalender erfolgreich eingerichtet und kann genutzt werden. Standardmäßig wird der Kalender alle 30 Minuten synchronisiert.


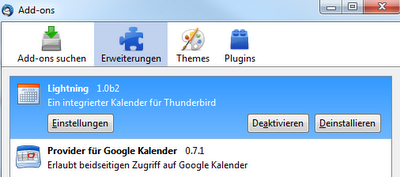


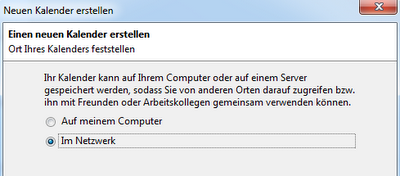

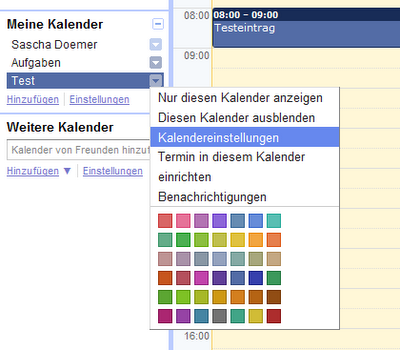

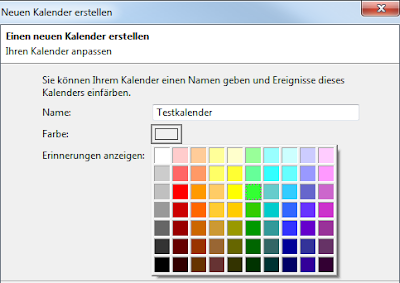


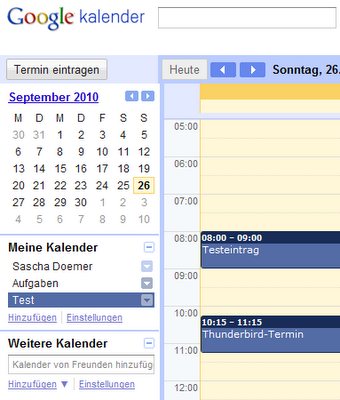
Sehr gute Beschreibung. Danke, endlich kann ich unsere verschiedenen Kalender auf dem Laufenden halten.
AntwortenLöschenHaben Sie vielleicht noch einen Tipp wie ich das Ganze noch mit dem Handy sychronisieren kann.
Gute Beschreibung, so funktioniert es problemlos. Jetzt eine andere Frage: Kann ich einen bereits vorhandenen Kalender aus Lightning auch nachträglich mit dem Google Kalender synchronisieren? Oder funktioniert das nur mit einem neu angelegten Kalender?
AntwortenLöschenSehr gut beschrieben! Vielen Dank!
AntwortenLöschenSuper! Vielen Dank!
AntwortenLöschenHab eine Weile suchen müssen, um diese Beschreibung zu finden - Sie ist die Beste!!!
AntwortenLöschenDANKESCHÖN!!!!!
So sollen Beschreibungen sein - einfach, praktisch und nachvollziehbar. Vielen Dank!
AntwortenLöschenVielen Dank für die tolle Anleitung! Hat alles gleich beim ersten Versuch funktioniert. :-)
AntwortenLöschenTolle Anleitung!
AntwortenLöschenDanke für die gute Anleitung !
AntwortenLöschen1.000 Dank für diese ausführliche Beschreibung! Endlich läuft der Kalender von Compi und Mob.fon synchron.
AntwortenLöschenDanke für die super Anleitung!
AntwortenLöschenEinen bereits erstellten Kalender im iCal-Format kann man in Google unter "Weitere Kalender" --> "Kalender importieren" einrichten.
Die Einrichtung hat gleich funktioniert - war eine sehr gute Hilfe. SUPER!!!!!
AntwortenLöschenGibt es eine Möglichkeit die "weiteren Kalender" innerhalb meines Googlekalenders in Lightning anzeigen zu lassen.
AntwortenLöschenBeispiel: Ein Kollege gibt mir seinen Kalender frei, dieser erscheint dann in der Kategorie "weitere Kalender". Da ich natürlich kein Passwort für seinen Google-Account habe, kann ich den Kalender nicht wie oben beschrieben in Lightning einfügen.
Hallo ihr Lieben!
AntwortenLöschenTolles Tutorial. Leider hab ich die Funktion Kalender hinzufügen nicht.
Was kann ich tun?
Weiß jemand um Rat?
Liebe Grüße
Super Anleitung!
AntwortenLöschenSuper einfach!
Vielen Dank!
@Susi: "Leider hab ich die Funktion Kalender hinzufügen nicht." Meinst Du, dass nach einem Rechtsklick auf einen vorhandenen Kalender (also standartmäßig "Privat") nicht die Option "Neuer Kalender..." erscheint?
Dann stimmt was mit der Installation nicht!
Erstmal die Add-ons updaten, bzw. einmal entfernen und neu installieren.
Wenn das nicht hilft: Thunderbird updaten bzw. neu installieren.
Sonst weiß ich auf die schnelle auch keine Lösung.
Viel Erfolg!
ich bekomme leider nur ein ausrufezeichen und "kalender ist zur zeit nicht verfügbar" das selbe problem das ich vor jahren schon ohne den googleprovider hatte...
AntwortenLöschentips?
Klasse Anleitung. Vielen Dank.
AntwortenLöschenSelbst für Computer-Legastheniker wie mich war das kein Problem.
Perfekt! Die Anleitung war klar und verständlich!
AntwortenLöschenSuuuper!
Top Anleitung.
AntwortenLöschenMit allen anderen Veröffentlichungen kam ich nicht klar.
Danke
Danke sehr gut beschrieben. So funktioniert es.
AntwortenLöschensz
Super Anleitung! 1000 Dank!
AntwortenLöschenIch habe nur das Problem, dass ich die "Privatadresse des Kalenders" unter der Version 24.1.1 von Thunderbird nicht finde.
AntwortenLöschenIch kann nur eine Adresse finden ( moz-storage-calendar:// ) und diese nimmt das Pgrogramm nicht an :(