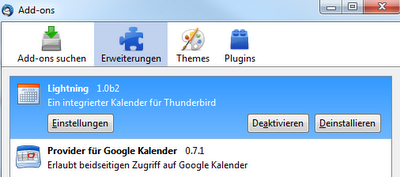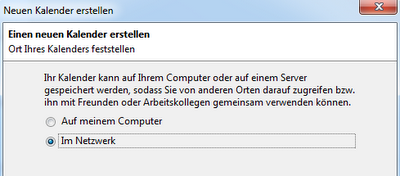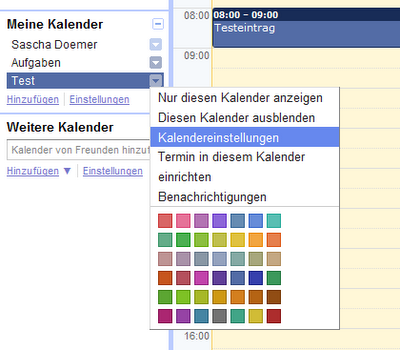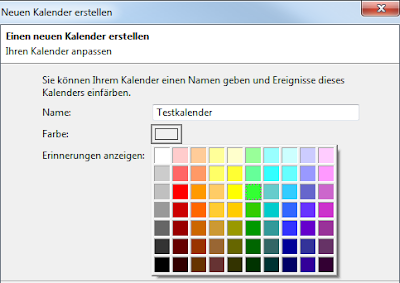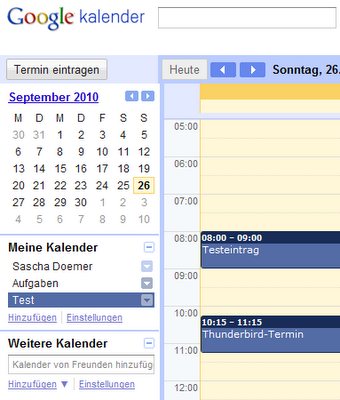Die Synchronisation zwischen Lightning als Thunderbird Plugin für das Kalendermanagement und dem Google Kalender kann sich manchmal als etwas schwierig herausstellen.
Für das Synchronisieren sind vier unterschiedliche Vorraussetzungen notwendig.
Damit sind alle Vorraussetzungen geschaffen um den Kalender erfolgreich zu synchronisieren.
Nach der erfolgreichen Installation von
Thunderbird können die zwei benötigten Plugins installiert werden.
Lightning dient dabei als Verwaltungstool für die unterschiedlichen Termine im Kalender. Der
Provider for Google Calendar ist für das Synchronisieren von Termine, die mittels
Thunderbird erstellt werden notwendig.
Ohne den Provider for Google Calendar funktioniert die Synchronisierung von Terminen, die über Thunderbird erstellt werden, nicht.
Dies liegt daran, dass die Termine von Google read-only vorliegen und nur mit dem Lightning Plugin nicht verändert werden können. Ist nur das Lighning Plugin installiert kommt es bei Terminen, die mit Thunderbird erstellt werden, immer zu einem Fehler mit dem Code "MODIFICATION_FAILED".
Die Installation der Plugins kann leicht über die Funktionen von Thunderbird durchgeführt werden.
Die Reihenfolge der Installation sollte in diesem Fall lauten
- Lightning
- Provider for Google Calendar
Nach der Installation und den damit verbundenen Neustarts von
Thunderbird erscheinen diese in der Liste der installierten Addons.
Im dritten Schritt können die erforderlichen Einstellungen vorgenommen werden.
Dazu wird die Sicht auf den Kalender geöffnet und ein neuer Kalender eingerichtet.
Damit öffnet sich ein Wizard, der den Nutzer durch die notwendigen Einstellungen führt. Die erste Einstellung ist der Ort an dem sich der Kalender befindet. Dieser ist natürlich online und damit "
Im Netzwerk".
Durch die Installation des Plugins Provider for Google Calendar kommt im nächsten Schritt des Wizards eine weitere Auswahlmöglichkeit hinzu. Der Nutzer kann einen
Google Kalender auswählen.
Die erforderliche Adresse findet sich online in den Einstellungen des Kalenders. Dazu ruft man die Einstellungen des Kalenders auf.
Die relevante Adresse findet sich bei den Einstellungen zur Privatadresse des Kalenders. Dort sind drei unterschiedliche Formate angegeben. Für die Sychronisierung wird das
ICAL-Format benötigt.
Mit einem Klick auf ICAL wird die für den Kalender notwendige Adresse angezeigt und kann kopiert werden. Diese Adresse wird nun in den Wizard eingefügt.
Im vorletzten Schritt des Wizards wird dem Kalender ein Namen gegeben, sowie weitere Einstellunge vorgenommen.
Nach einem Klick auf
Weiter erscheint eine Anmeldemaske für den zugehörigen Kalender. Dort wird der entsprechende Benutzer für den Kalender eingetragen und das zugehörige Passwort angegeben. Dies ist notwendig, damit sich der
Provider for Google Calendar beim Google Server anmelden kann.
Wichtig an dieser Stelle. Der Nutzername muss in der Form der Mailadresse angegeben werden, da sonst die Authentifizierung nicht durchgeführt werden kann.
Nach diesem Schritt ist der Kalender erfolgreich eingerichtet und kann genutzt werden. Standardmäßig wird der Kalender alle 30 Minuten synchronisiert.
Der neu erstellte Termin ist dann auch online sichtbar.